Add and edit text
You can add a text box and move it anywhere on the dashboard.
- Click Edit.
- Click
Insert on the toolbar.

- Click Text Area.
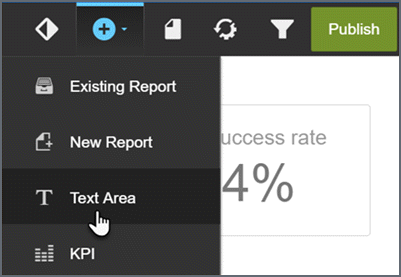
- Enter the text you want to display. Use the options on the top of the text box to format the font style, color, type, and alignment.
- Use
the size options
to set the text size.
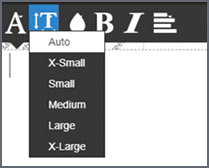
- Auto: The text will be responsive to the size of the text box dashlet and resize itself as you change the dashlet size. If you have less text in the text box, the font is larger.
- All other sizes: All sizes are responsive to the size of the dashlet and remain consistent with each other. For example, all text boxes set to medium on a page will consistently resize so they are always the same medium size.
- Text area larger than the dashlet: Vertical scroll bars display.
- Text size remains consistent within a box. To use different sizes, use different text boxes.
- Click outside the text box to leave edit mode.
- Select a handle and drag it to resize the box.
- To edit the text box properties such as borders, background/text color, description, etc., click the box and click the edit icon. When you are done, click Close.
- Move the text box to its desired location on the page.